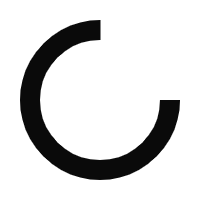At Securiti, our mission is to enable organizations to safely harness the incredible power of Data & AI.
Copyright © 2025 Securiti · Sitemap · XML Sitemap
info@securiti.ai
Securiti, Inc.
3155 Olsen Drive
Suite 350
San Jose, CA 95117